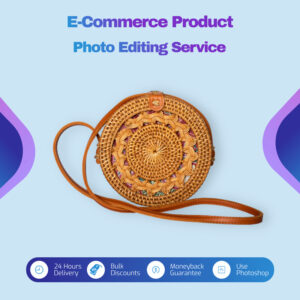How to use the gimp clone tool
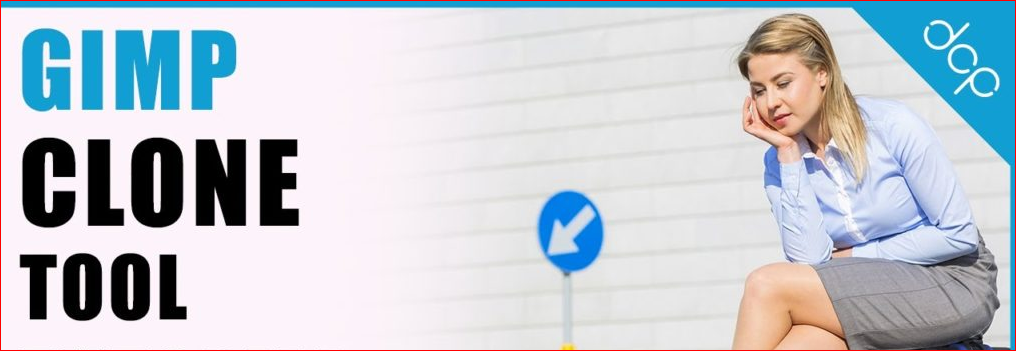
You’re probably familiar with various picture editing tools. Adobe Photoshop is undoubtedly one of the most popular and highly used photo editing software. But did you know that there exists a free and open-source alternative – GIMP. You’ve no doubt heard of GIMP before and know what it does in general terms! In this post, we will talk about Gimp’s clone tool and how it can be creatively used to produce beautiful images.
Table of Contents
What is GIMP?
Gimp is a free, open-source image manipulation tool that has been around since the 1990s. It includes a wide range of powerful features and capabilities. Gimp allows you to edit with unlimited undo, which is a huge time-saver, as well as a variety of customization tools for every image editing need. With Gimp, you can create some stunning geometry by tracing patterns off building walls and such.
The importance of the clone tool
The Gimp clone tools make it possible to make your photos look like paintbrush paintings. The first step is to duplicate the original; you want that to be the background for painting over. This will be the guide for how you paint or clone. With this method, you can apply different variations of color and hues to other parts of the photo. One of the first things you will want to do is click on a section of your photo that needs fixing.
You must click on the section of your photo where you want the clone tool to copy from and press Shift + C on a new layer. You can then paint or copy that section onto a new, active area. Continue doing this until you have covered the area where you need it.
Activating the Clone Tool
To use the clone tool, go to the Tools-> Paint Tools menu and select the clone option, or press C on the keyboard. Alternatively, we can do the same thing by selecting the following icon from the toolbox.
How to Make Use of the Clone Tool in Gimp
Enabling the clone tool allows us to use it quickly. To clone from a picture, we must first duplicate a portion. To duplicate an area, pick the clone tool, hold the CTRL key, and carefully draw the cursor on the appropriate picture section you want to copy. Now, release the CTRL key and move the cursor to the region of the picture where you want the copied section to be drawn.
Let’s take a closer look at it. To clone an image, follow the steps below.
Step 1: Open or make an image
Open an image by selecting the Open option from the File menu, and create an image by selecting the New option. It will launch GIMP and open the image.
Step 2: Choose the Clone Tool.
Choose the clone tool from the Tools-> Paint Tools menu or press the C key.
Step 3: Cloning
Hold the CTRL key and drag the mouse over the region we wish to be pasted on other image sections after selecting the clone tool.
Step 4: Begin Painting
We now hold down the CTRL key and pick the section of the image we wish to fix using this copied region, having duplicated the area to be cloned. Begin dragging here; this will paint the cloned region. Consider the following image:
How to resize an image
One way to resize an image is the cloned stamp tool. You need to crop or resize an image but want it to be precisely square-shaped. This is where the cloned stamp tool comes in handy for square photos. When you use this tool, “clone” areas of color from one part of the picture and place them on top of an area that needs to be modified using your mouse. If you want to make a final product in a minute or two, duplicating an image with the gimp clone tool is an effective strategy. In just seconds, you can resize the pixels of your photo without worrying about the quality.
Tips for using the clone tool
The Clone Tool is a Graphical Tool in the Gimp with two primary functions: To Clone and Edit Selections. The Gimp comes with a default or “fixed” clone stamp that can be adjusted and is customizable, and has many advantages over the “rubber stamp.” The Gimp is a potent tool that can make your life easier when working with images. One of the most valuable things it does is allow you to edit images, but it cannot replace Photoshop or any other dedicated editing software. The Gimp Clone Tool features the needle tool and will enable users to clone areas in an image multiple times until they create something new out of the area they want to change. This ability makes it easy for beginners to learn about clone stamping techniques–changing something in one part of an image into something else that looks like a different object in another part of the clone tool is a handy option to use when you need to make a copy of an object in the GIMP quickly. There are many techniques to make specific adjustments with the clone tool, such as how it can add motion blur and improve composition. When you use the clone tool in Gimp, if your object is solid by default, you can adjust how it interacts with the canvas. You can make no interaction, paint highlights only, paint the entire object, or overlap similar objects by setting transparency.
Read More: Resize Brush Size in Gimp
Common mistakes when using the clone tool
When you’re applying the Gimp clone tool, it’s important to remember that before you do any cloning, you should select an area of the picture that acts as your base. That way, when you copy things all over the painting, they will look like they are in perspective or direct relation to one another. Ensuring everything is cloned into this area helps solve 90% of all cloning issues. When using the “clone tool,” it is essential to use the eyedropper on your canvas and choose an area with the quick Mask feature instead. This allows you to discard any areas of the image you do not want to be cloned. It’s positive that gimp supports all file types, but Chrome will still be able to display this web page correctly if you make use of server configurations or preferences The clone tool is powerful, so many artists misuse it or don’t use it at all. To avoid some common mistakes, read the documentation about the tool and go over tutorials if you’re unfamiliar with its commands.
Conclusion
The clone tool is essential in GIMP A clone tool is a powerful tool for creating new work. There are so many things that can be done with it. The gimp clone tool is a popular image manipulation software for photographers or anyone who needs to duplicate an image or photo. It can be used to make color changes to one image, transform it into 3D images, add filters, etc. The tool was initially designed for photo editing purposes but can be applied elsewhere if you know what you are doing. The clone tool is a great way to create an exact copy of an image or text.
Reference: