How to Open an Image in Photoshop?

Adobe Photoshop is one of the most influential and versatile image editing tools. Whether you’re a beginner or a seasoned professional, knowing how to open an image in Photoshop is the first step to unlocking its full potential. This comprehensive guide will walk you through the various methods of opening images in Photoshop, along with tips and best practices to ensure a smooth workflow.
Table of Contents
How to Open an Image in Photoshop?
Opening an image in Photoshop may seem straightforward, but understanding the different ways can significantly enhance productivity. This guide will cover:
- Opening images from within Photoshop
- Dragging and dropping images
- Using Adobe Bridge
- Opening images from external applications
- Tips and best practices
1. Opening Images from Within Photoshop
One of the most common methods to open an image in Photoshop is through the application. Here’s how:
Step-by-Step Guide:
Launch Photoshop: Open Adobe Photoshop on your computer. If you don’t have it installed, download and install it from the Adobe website.
File Menu: Click on the File menu at the screen’s top-left corner.
Open Command: Select Open from the dropdown menu. Alternatively, you can use the keyboard shortcut Ctrl + O (Windows) or Cmd + O (Mac).
Browse Files: A dialog box will appear, allowing you to browse your computer’s directories. Navigate to the location of the image you want to open.

Appear Standard Dialogue Box
Select Image: Click on the image file and then click Open. The image will open in a new tab within Photoshop.

Select an image –> Click the open button.
The selected image has already opened in a new tab within Photoshop.
Supported File Formats:
Photoshop supports a wide range of file formats, including but not limited to:
- JPEG (.jpg, .jpeg)
- PNG (.png)
- TIFF (.tif, .tiff)
- PSD (.psd)
- RAW files from various cameras (.cr2, .nef, .arw)
2. Dragging and Dropping Images
Another quick and easy way to open an image in Photoshop is by dragging and dropping the file directly into the application.
Step-by-Step Guide:
- Locate Image File: Open the folder containing the image you want to work on.
- Drag the File: Press the image file, then drag it over the Photoshop workspace.
- Drop the File: Release the mouse button to drop the file into Photoshop. The image will open in a new tab.
Benefits:
- Speed: This method is faster as it skips the file browsing step.
- Convenience: Ideal for quickly opening multiple images.
3. Using Adobe Bridge
Adobe Bridge is a powerful media management tool that integrates seamlessly with Photoshop. It allows you to organize, browse, and open images efficiently.
Step-by-Step Guide:
- Open Adobe Bridge: Launch Adobe Bridge from your Creative Cloud suite or directly from Photoshop (
File>Browse in Bridge). - Navigate to Files: Use Bridge to navigate to the folder containing your images.
- Preview and Select: You can preview the photos in Bridge, making it easier to select the correct file.
- Open in Photoshop: Right-click the desired image and select
Open in Photoshop. The image will open in a new tab in Photoshop.
Advantages:
- Organization: Helps organize and manage extensive collections of images.
- Batch Processing: Facilitates batch editing and metadata management.
4. Opening Images from External Applications
Sometimes, you might want to open an image directly from another application, such as Lightroom or a web browser.
From Adobe Lightroom:
- Select Image: In Lightroom, select the image you want to edit.
- Edit in Photoshop: Right-click on the image and choose
Edit In>Adobe Photoshop. Lightroom will open the image in Photoshop for editing.
From a Web Browser:
- Download Image: Ensure the image is downloaded to your computer.
- Open in Photoshop: Follow the steps outlined in the
Opening Images from Within Photoshopsection.
From Email:
- Download Attachment: Download the image attachment from your email to your computer.
- Open in Photoshop: Follow the standard opening procedure.
5. Tips and Best Practices
To ensure a smooth workflow and avoid common pitfalls, consider the following tips:
Organize Your Files:
- Create Folders: Organize your images into folders based on projects or categories.
- Use Descriptive Names: Name your files descriptively to make them easier to locate.
File Management:
- Use Non-Destructive Editing: Always work on a copy of your original file or use Photoshop’s non-destructive editing features (e.g., adjustment layers, smart objects).
- Save Frequently: Regularly save your work to avoid data loss.
Optimize Performance:
- Close Unused Tabs: Open only Photoshop’s necessary tabs to optimize performance.
- Manage Resources: Ensure your computer has sufficient RAM and disk space for handling large files.
Utilize Adobe Creative Cloud:
- Cloud Storage: Save your files to Adobe Creative Cloud for easy access across devices.
- Collaboration: Use Creative Cloud Libraries to share assets and collaborate with team members.
Conclusion
Opening an image in Photoshop is the first step in your editing journey. Knowing the various methods can enhance your efficiency and workflow, whether you prefer using the File menu, dragging and dropping, Adobe Bridge, or other external applications. By following the tips and best practices outlined in this guide, you can ensure a smooth and productive experience in Photoshop, allowing you to focus on unleashing your creativity and achieving stunning results.
Basic Photoshop tutorial for beginners – The basics of Photoshop Software
Source: Adobe.com













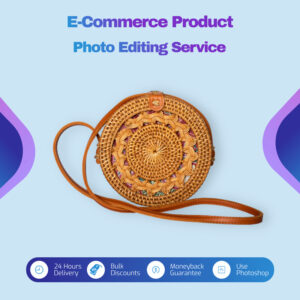




1 Comment
[…] 1. At first, open your image in Photoshop. If you don’t know how to open an image in photoshop then click here. […]